Organizing Your Job Search Using Productivity Tools: Trello
Why Should I Organize My Job Search?
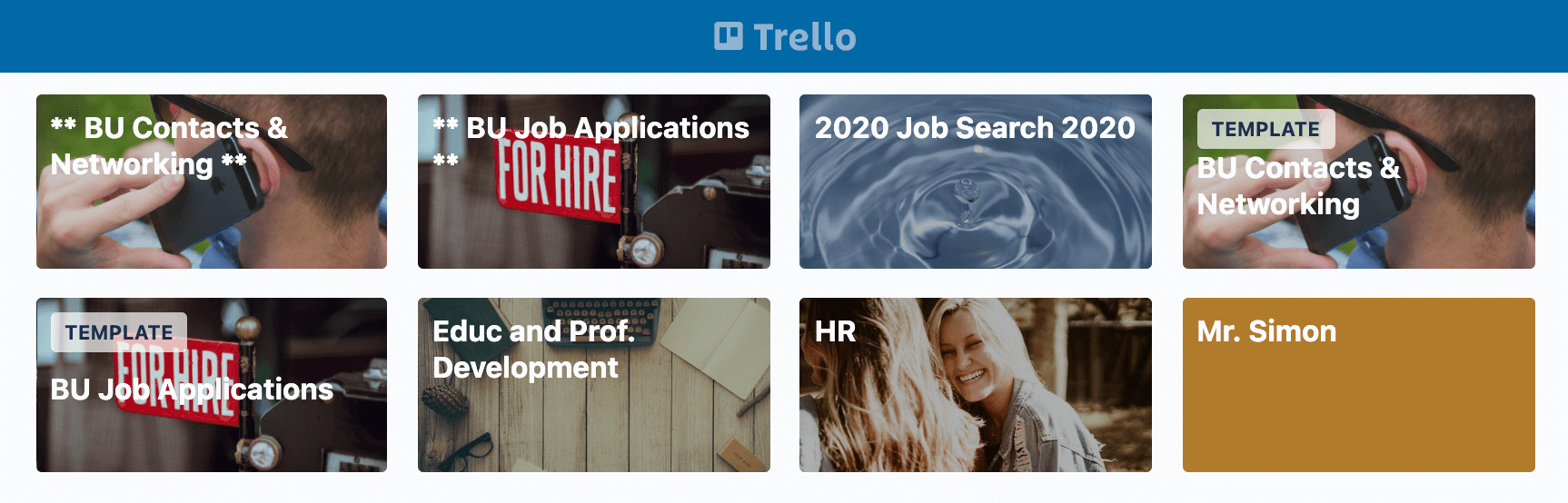
Calendars, to-do lists (or what I like to call "get-to-do lists"), emails, priorities, multiple projects… LIFE! How to keep track of it all?
Have you asked yourself that question? As a job seeker and career changer, I found myself asking it, and more. As my transition project expanded, so did the number of projects, tasks, and priorities, I needed to tame this beast and take back control.
How was I able to organize my job search and create a much more efficient transition process? Today, I’m sharing my “secret weapon” with you in hopes that it may help you, too…
My job search was multifaceted. To start, I didn’t have a title, field, or industry. I’ve done different jobs, for different fields and industries… and loved them all. (I know. An awful problem to have!) But to position and market myself to find fulfilling employment, it was time to focus and figure out just what I wanted to concentrate on.
As an organized person, I was struggling with just how to corral, organize, and prioritize all these moving parts.
I was introduced to kanban and, after some research, settled on Trello, Atlassian’s brand of kanban. I started using it. (Insert the sound of angels singing here!) I’m not using it traditionally, as Kanbanize describes in its Guide, “a workflow management method for defining, managing and improving services that deliver knowledge work.”
What I’m doing is working for me. I am sharing with you today how I am using it, but, more importantly, how the boards and their components work to help me be more efficient, with the tips and tricks I’ve learned to save time, as well as to personalize it.
What follows is what I have learned along the Trello journey. It is my hope that if you are currently using Trello that you learn some tips and tricks to increase your productivity. And if you are considering using it or just starting out, that this post makes it much easier for you to do so. I have added links to two boards that I created if you would like to start with my templates – more on that later.
I am using the free version of Trello. There are a lot more things the paid version offers. I will not be discussing any of those as the free version is more than sufficient for my purposes.
Overview: Kanban / Trello
Kanban is a tool to manage workflow and is often used in teams. It is agile: a project management approach originally used for software development. It was created to allow for projects to be broken down into steps that are often iterative. My recent article on PSGCNJ's blog discusses more of the higher level agile and kanban concepts, while here I am giving a more practical, hands-on advice that focuses on setting up and using the Trello kanban tool.
Purpose: Managing Workflow
The process is extremely simple. Three columns. To Do, Doing, and Done. That’s it!
A project has multiple steps. It starts in To Do. It is then moved to Doing as it is being worked on, and when that step is complete, it may return to To Do where it awaits the next step to begin. This iterative process continues until it can be moved to the Done column, and then it’s time to start on the next item!
Purpose: Info / Idea Collecting
Reminder: I’m not using my Trello traditionally. I am a lover of information. I have a thirst for knowledge, and if I’m being completely honest… a touch of FOMO – the fear of missing out on some valuable thought or piece of information that could change my life! I used to send myself emails for these items. I don’t have to do that anymore!
Understanding & Organizing Boards
A free Trello account allows for 10 boards. Each board consists of parts, and those parts contain parts. These will be explained further, but here is the overview:
Lists – Each board has a number of lists, like To Do, Doing, and Done.
Cards – Each list holds the cards that move through the workflow. Each card, or project, contains checklists, activity, attachments, and more.
Different Boards for Different Purposes
I started with one board titled "Job Search," and almost immediately added a personal one. My Job Search board grew as I moved along in the transition process.
I added lists for networking, professional development, volunteerism, applications, people I wanted to contact, resources, and more! At that point, I started creating separate boards. Like any tool, it is only useful if it is manageable!
One of the efficient tricks I learned along the way is that each card has its own URL, so it’s easy to move between boards. This is explained under “Cards.”
Different Backgrounds for Different Boards
As a visual person, I find it easier to differentiate my boards at a glance. You can clearly see this in the image at the beginning of this post. My Job Search board has a ripple background because being “one person… with a ripple effect” is part of my brand.
Trello’s free version has many options to choose from.
Instructions: Click on "Show Menu” in the upper right corner of the board, choose “Change Background”, and choose a solid color or stock photo. The photos are searchable by keyword. I chose images related to the name of the board.
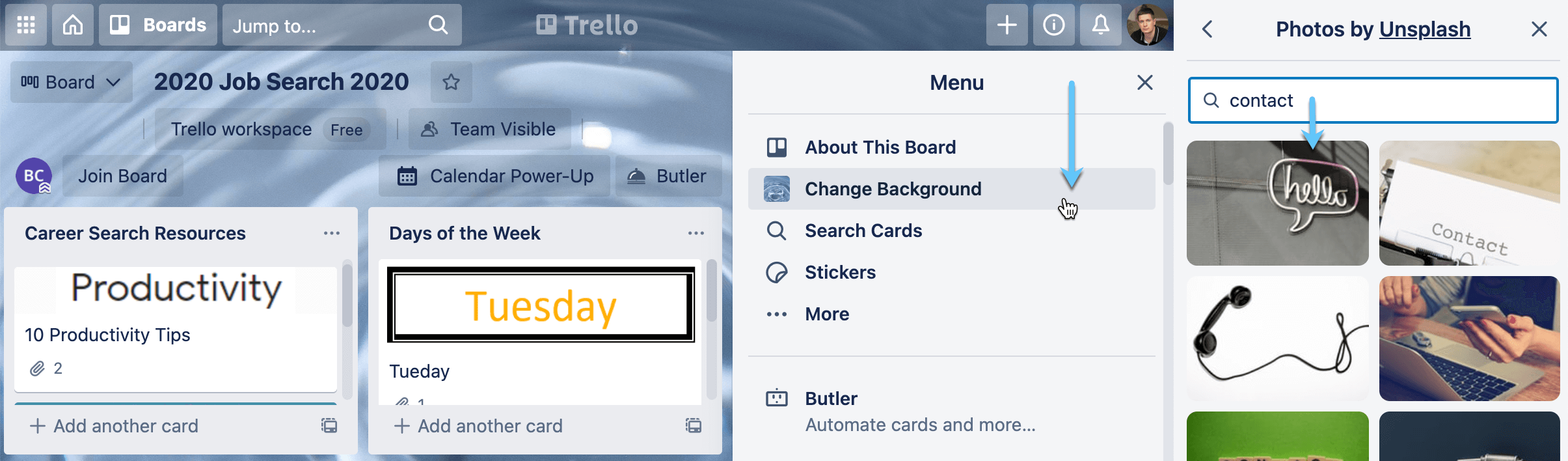
TIP: I use Google Chrome. If you have multiple boards open in separate tabs, you can differentiate by the icon in the tab if the backgrounds are different enough. When you click on the "Boards" button to show your list, you can right-click to open another board in a new tab or new window, the same way you can open new browser tabs or windows by right-clicking.

Search Function – Across Boards
In the beginning, when I had too many things on my main board, and later when I started splitting them up, I sometimes had trouble finding the card I was looking for…
Which list was it on? Which board is it on? The search function “Jump to… 🔍” will bring up any cards that include the keywords you search – no matter what board they are on. (If you only want to search the current board, you can always use the universal CTRL+F command, but it will not read the contents of the cards, only the titles or labels.)
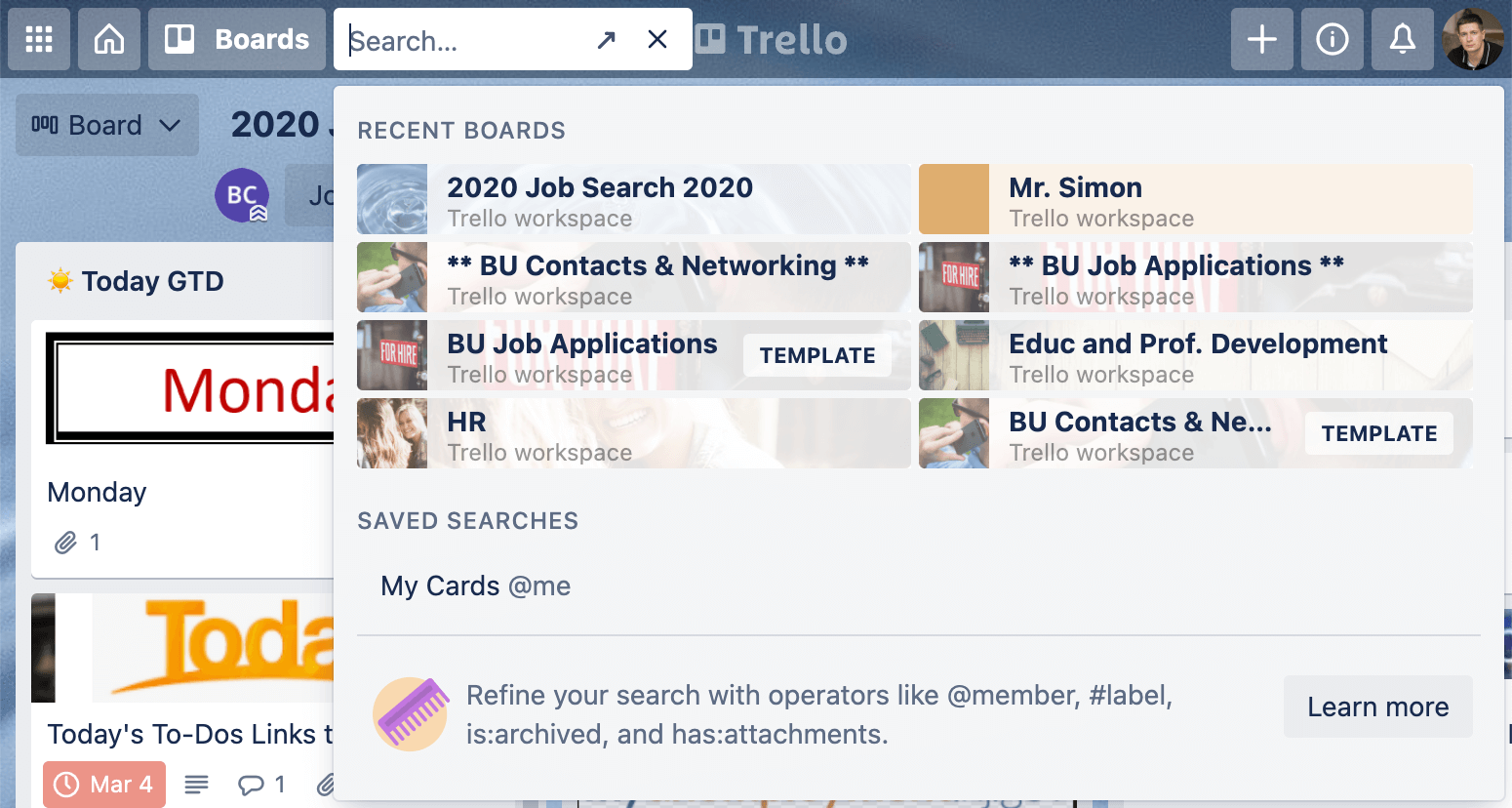
Lists & Cards
You will have as few as three lists or as many as work for you.
An IT friend helps me with some computer problems. She created a Trello board and shared it with me. My Support Ticket Management is an example of a more traditional kanban Trello board with three lists, complete with her sense of humor. It includes Incoming Tickets, In Progress, and Done. In true kanban style, lists can be dragged to a different location if desired. Click on the title and drag it to the desired position.
And, as a testament to her fun-loving personality, the team name is “FreeBird Cat Service with Dog Support” (I currently have cats, and she has a dog.) To complete the fun, she chose a background of a dog holding a card that says, “Thank you!” Productivity tools don’t have to be boring!
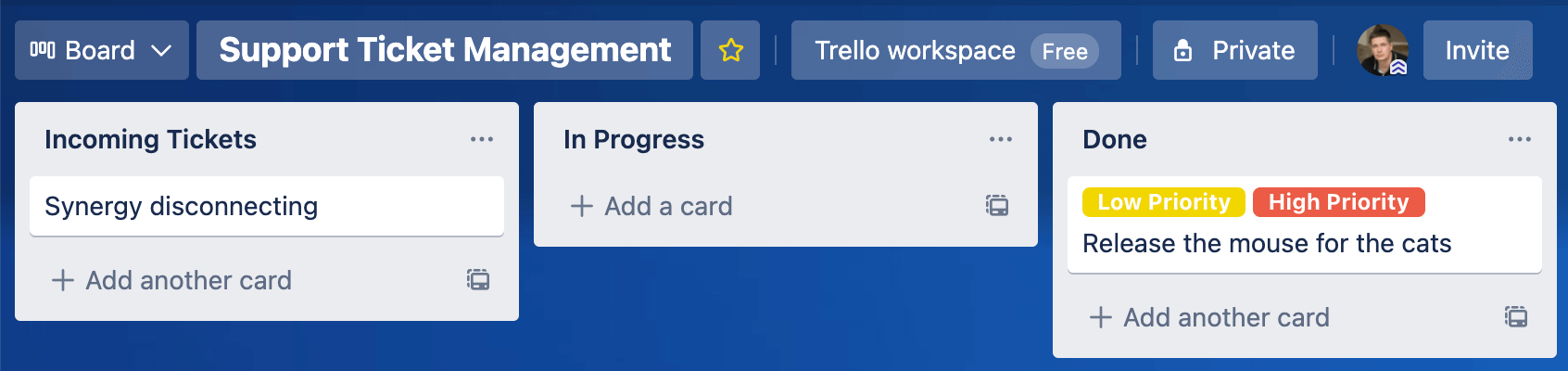
Each list will contain any number of cards. Many true kanban processes will keep a backlog and only allow a small number of active cards to keep the process moving along and focused on priority.
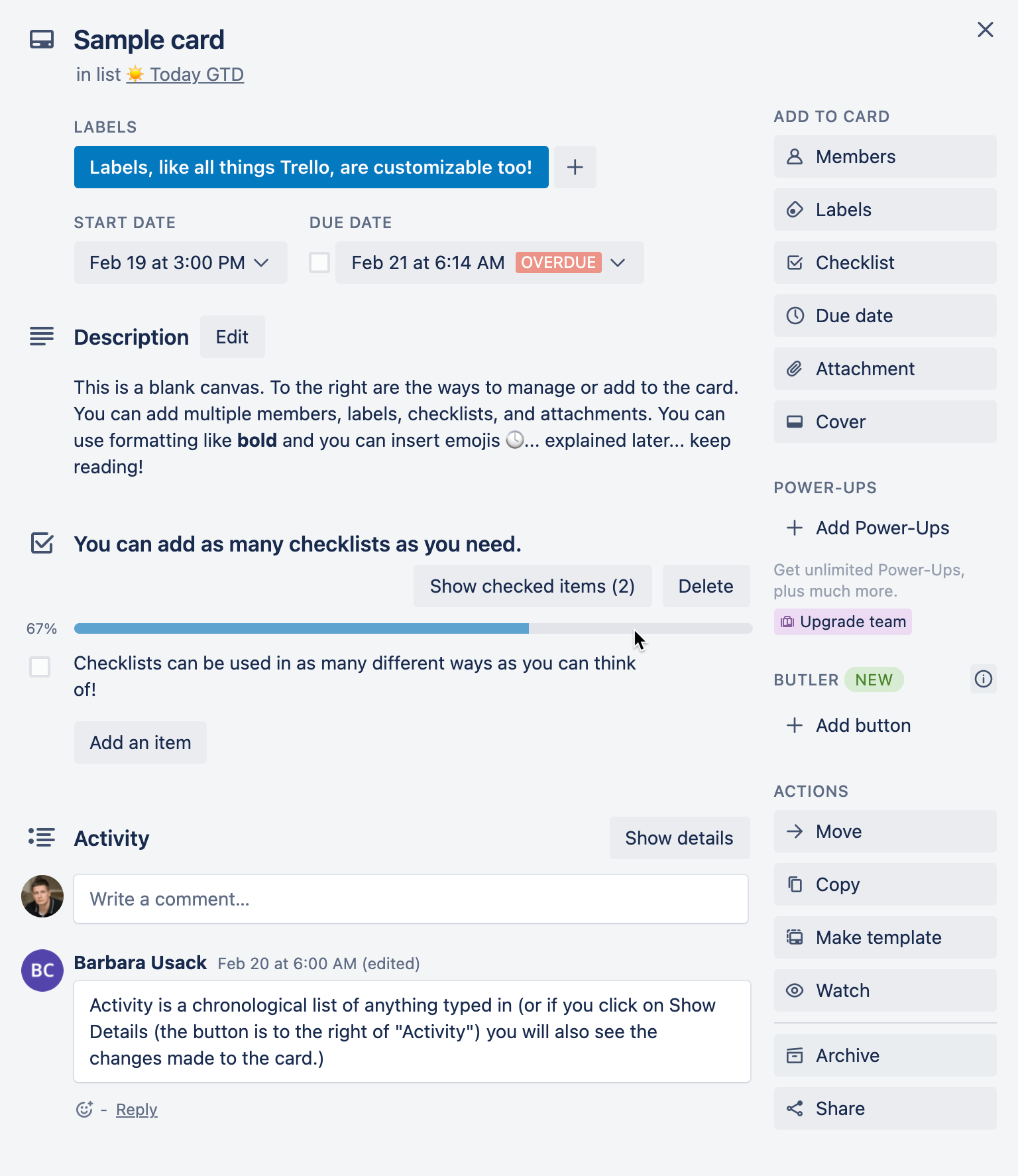
Cards... This is where it gets fun!
Often there are smaller tasks embedded in a larger one. We’ll talk checklists shortly, but let’s start at the top and work our way down through the options you will find in every card:
Covers – As I mentioned earlier, I’m a visual person. For the same reason, logos are so important in branding, I like to use covers on cards in certain lists. At a glance, my eye is automatically drawn to the card I am seeking. I immediately know the contents of that card.
Please note, this can very quickly become overwhelming and isn’t for everyone! There is no cover in the sample card above, but here is a screenshot from my Professional Development board:
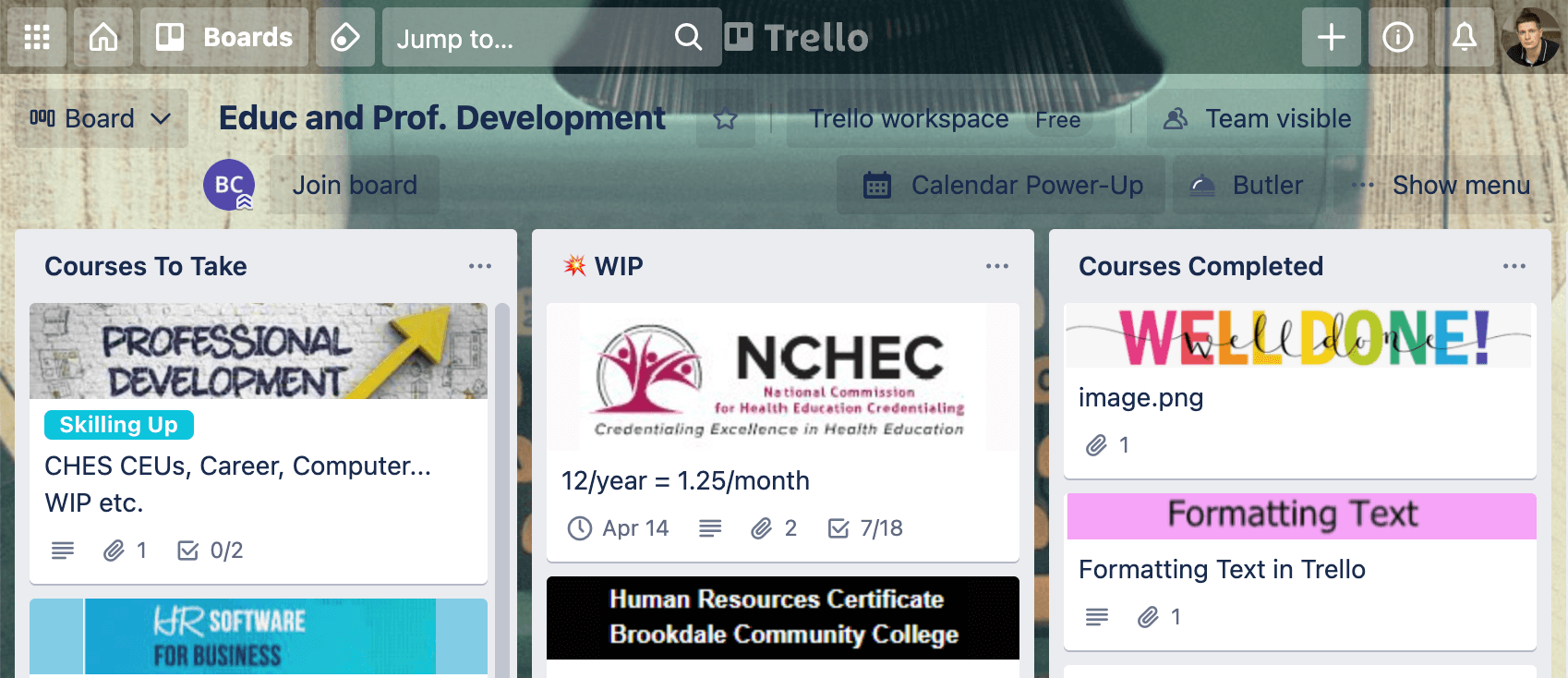
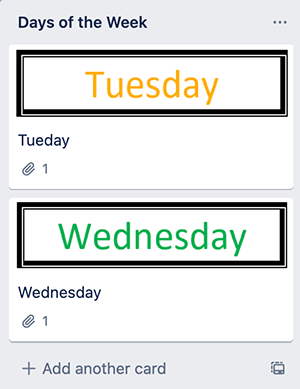
If you choose to download my Job Application Template, you will have my list that contains cards for the days of the week. I copied my list to that template so you could see and play with the card covers and get an idea of one way to use cards. They don’t have a place on a Job Applications board, so delete it, or move the list to another board!
How I created the days of the week cards... I created a Word document, typed the days’ names, formatted them the way I wanted them to look (font size and color, and border), then snipped them and attached the images to their cards. The possibilities are endless!
Title – The card title (Sample Card) is simply what you name the card or task. Remember, this is searchable. Make sure it's explanatory and easy for you to remember and understand the contents of this project's card.
Labels – You can add as many or as few labels as you want. You choose a color, and if desired, edit the label to include text. Click on “Labels” on the right to add, edit, or remove them.
In my Job Applications board, I created a list for interviews. If we are lucky, we get called for more than one, so I created labels for my cards: first, second, and third interviews. As the card moves through the lists, I update the label so I have the current status displayed. I know at a glance what interview phase each application is in.
A sample card with all three labels shown:
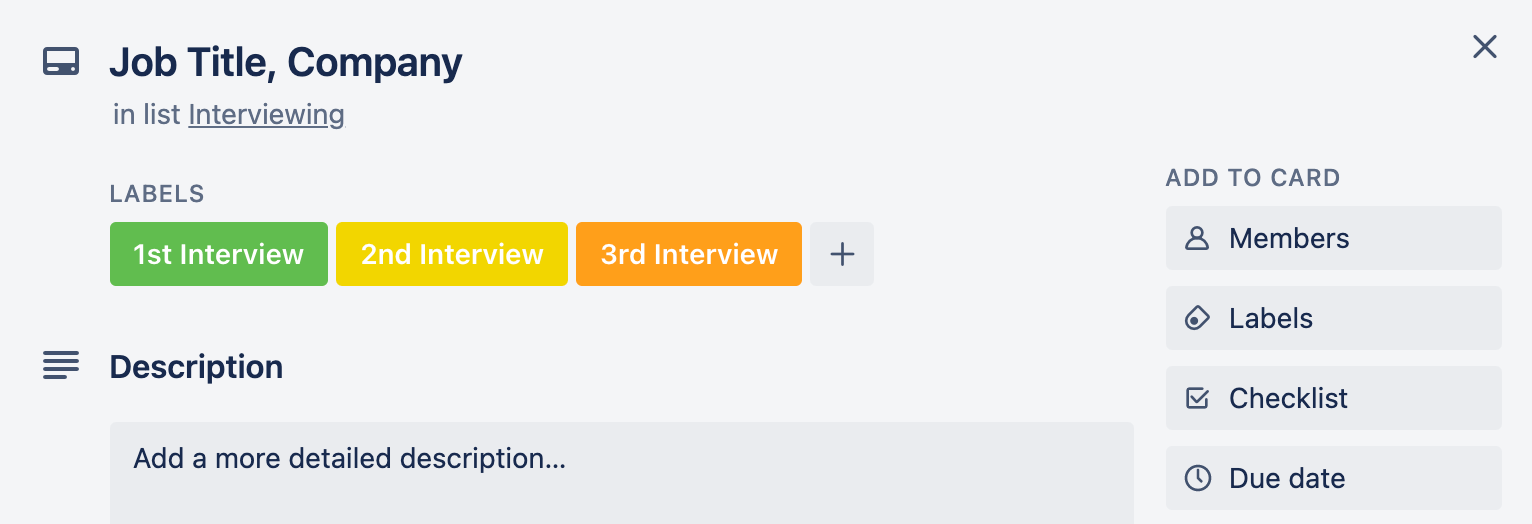
You can see the labels when the cards are closed as well.
Start and Due Dates – The dates (seen in the sample card above) only show up if you click on the buttons to the left and add them. The dates change colors as they are nearing, overdue, and done. You can see them on the closed cards in the lists as well. They are Due, Overdue, or Done. To mark as Done, simply check the checkbox.
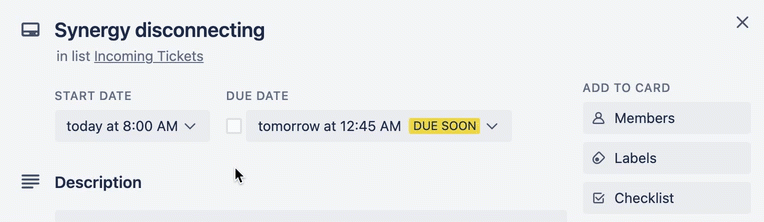
Note: Trello updates my Google calendar once a day, so you don’t get up-to-the-minute synchronization, but it’s great for big picture items.
Attachments
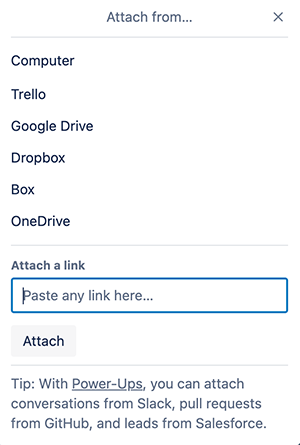
What can you attach to your Trello card? – Anything you can think of! Images, documents, URLs to websites (or other Trello cards on the same or a different board.) You can attach files from your computer, Google Drive, Dropbox, OneDrive, or paste a URL.
Shortcut: You can also paste a URL or item from your clipboard into the Activity box and it will place it in the attachments!
The attached images can be chosen as the cover image. You can attach:
- the job description and resume for each separate job application card
- the Contact Card or cards from the Trello Contacts board if you have one
- the Job Application card to the appropriate Contact Card
Trello isn’t a CRM but this is a workaround. I’ve also created a template to share with you for Contacts and Networking. Check it out if you are interested.
Checklists
The tasks within the task… and then some. This is where checklists come in.
Let’s say I don’t have a LinkedIn account… Oh, the horror! I might create a card titled "Create LinkedIn." Then I might add a checklist and title it “Steps to Complete” to include: set up an account, take a professional photo, upload profile picture, etc.
If you need professional help with your LinkedIn profile or resume, see the “Bonus Content & Resources” section at the end of this article for Colleen Georges’s information.
As each item is completed, I check it off. It will be automatically crossed out and I choose whether I want the completed items visible or not. Either way, I will be able to see how many tasks are complete and how many remain.
I may choose to add another checklist and title it “People to Connect With” to keep a reminder of those people I’ve spoken with but couldn’t connect with because I wasn’t on LinkedIn!
Tasks within a checklist can be dragged and dropped to be ordered and reordered to suit your purposes and priorities. If multiple lists are used, items can also be dragged and dropped between lists.
I also created a card template which is included in the board template. Within that card, there are multiple checklists – one for each stage (or list) in the process. When the checklist for the current stage is complete, I drag that list to the bottom. Then I move the card to the next phase in the process (the next list), and the appropriate checklist is at the top.
Here are more TIPS for your checklists:
URLs – You can paste URLs into the checklists.
Paste a List – If you have a list in Excel or Word (or, probably, anywhere else), you can copy it and paste it into the “Add an Item” field. Trello knows you are pasting a list and populates the checklist with separate items!
Create a Card – As I mentioned, a checklist can be a task list inside a larger task. What do you do if a checklist item also has multiple steps? When you are ready to tackle that item, you can convert it to a new card with a click! Click on the "More" button (…) and voila! The item has left the checklist, and a new card is created at the bottom of the list with the title of the item that was in the task list. Or, you can choose to add a link to another card…
Link to Other Cards – Because I have multiple boards and multiple priorities, I created a “Today” card on my main Job Search board. In the task list on Today, I paste the URLs of my priority items. When I am on the card of a priority item, I copy the URL (from the browser) from my other boards, like my volunteer work and professional development, that need immediate attention. That way I don’t have to check every board every day.
When clicking on the link, it automatically opens the card (and whatever board it is on.) Instead of using the above “Create a Card” from a checklist item, which moves the item off the list and creates a new card, you can create a card for that item and put the link to the created card in the checklist. And presto!
Power-Ups / Add-ons
Ah, Power-Ups... These are add-ons that “allow you to bring additional features to your boards and integrate your favorite apps right into Trello.”
I use the free version of Trello, so I get one free Power-Up; one add-on. I have chosen the calendar, which I touched upon earlier. Using the Calendar Power-up creates a calendar view on my Trello board and allows me to see all cards with due dates that view. Each entry links directly back to the card.
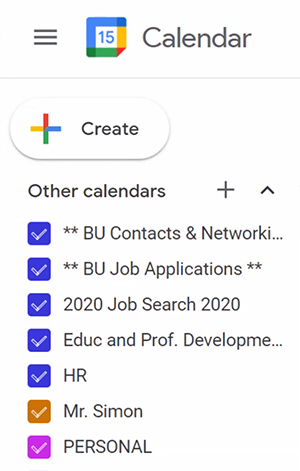
If I click on the item in the calendar, it will open up the card. If I sync the Trello calendar with my personal (Google) calendar, I can see it on my external calendar, and clicking on that calendar entry will launch Trello and open the card. How convenient is that?!
Here’s a screenshot of my Trello board calendars on my Google calendar. Of course, I have them color-coded!
There are many other options available. Clicking on Power-Ups in the card will bring you to Trello’s Power-Up Directory where you can search the available add-ons.
Some Random Tips
Move – Lists and cards can be copied or moved between boards by clicking on “Move” and choosing where to move it to.
Delete/Archive – If you cannot find a "Delete" button, choose "Archive." In some situations, you will then be able to choose to delete the item. Other times, archiving is the only option. Anything deleted is permanent, but anything archived can be reinstated. If you reach your free Board limit (like I did!), you can archive a board you are not currently utilizing, knowing you will still have access to it if need be. I had nine boards, but because I wanted to create two templates to share, I had to archive one board!
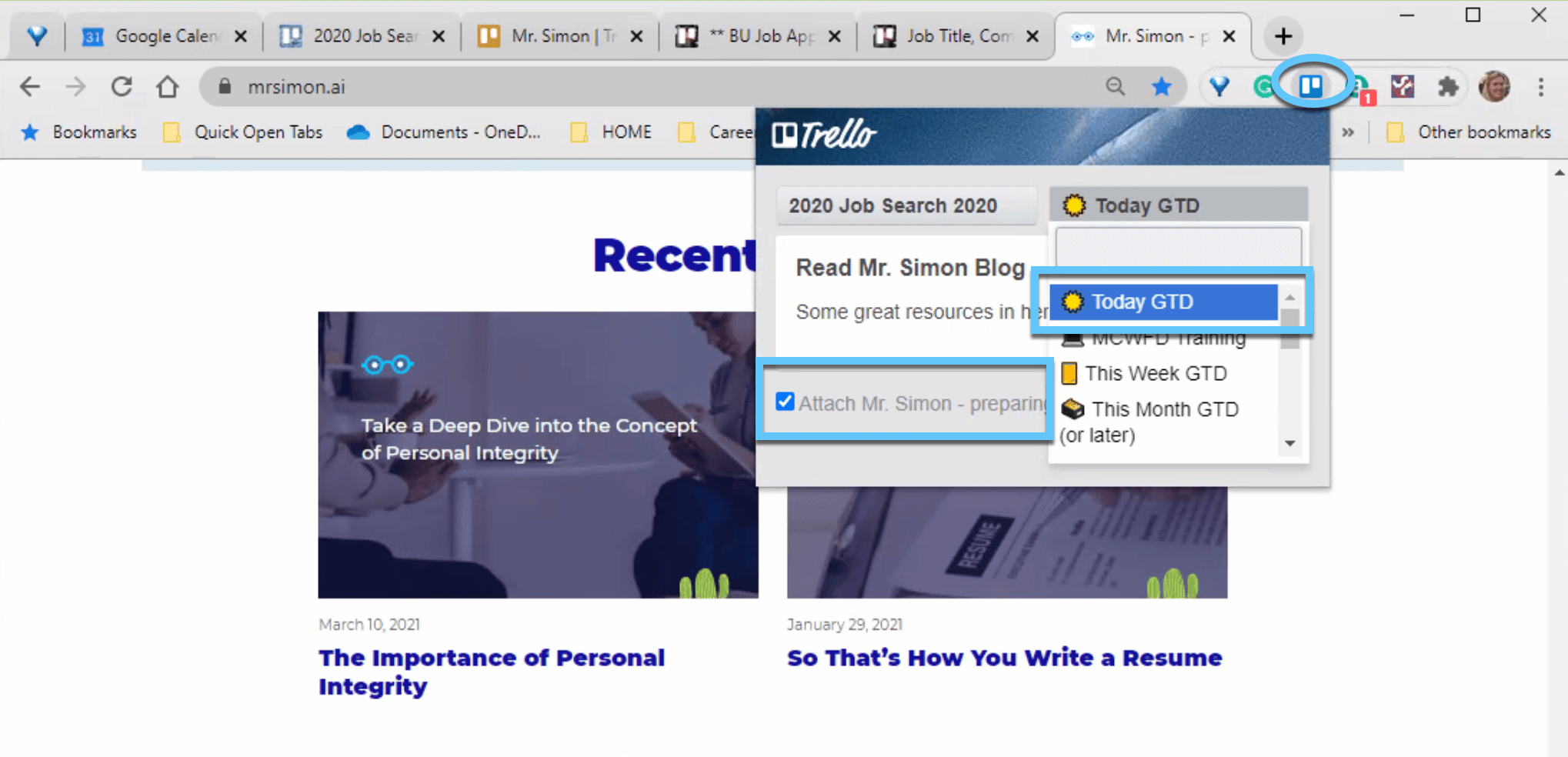
Mobile Devices – You can access your Trello boards from phones, tablets, and any computer.
Adding Cards from outside of Trello – While surfing the internet (on my phone or my computer), I can quickly add cards to the board and list of my choice even easier than emailing it to myself! (See the screenshot above.) Click on the Trello icon in the toolbar, choose the board and the list, and check “Attach.” Filling in the title and descriptions are optional.
Adding Cards via Email – To do this, you need to have the URL saved – each card has a unique URL. (You can add the board and URL to your contacts. I cannot be bothered with this option.)
Explore! – As with most things, there are multiple ways to do what you need/want to do in Trello. Play around and surprise yourself! And Trello is no different than with most things in life: Google (or whatever browser you use) is my best friend!
Bonus Content & Resources
- Colleen Georges is our Work Search Buddy Network member and speaker, passionate life and career coach, resume writer, motivational speaker, organizational trainer, and university lecturer. She is the author of the 8-time award-winning, international best-selling book, RESCRIPT the Story You're Telling Yourself. Colleen can help you create your LinkedIn profile or your resume that will showcase your proudest achievements, highlight your unique strengths/expertise, and convey your value and career story. Reach out to Colleen via her LinkedIn or visit her site for more information.
- Kanban Boards for Job Application Tracking. Part 1 – Video recording of Mr. Simon's Work Search Buddy Network (WSBN) workshop from December 16, 2020. It includes a basic introduction into Agile practices, kanban boards in general, and kanban functionality in Trello.
- Kanban Boards for Job Application Tracking. Part 2 – Video recording of Mr. Simon's WSBN workshop from January 13, 2021, with more advanced content featuring two free Barbara's Trello templates.
- BU Job Application Template – You can link the jobs to the contacts.
- BU Contacts & Networking Template – You can connect the contacts to the jobs. Note: Remove my initials from the Board name if/when you make it your own!
- Text Formatting – I created a formatting card for each template for ease of use. The screenshots are difficult to read but are included here. The first is in "Edit" mode where you can see the editing commands, and the second is what the formatted text looks like.
- Emojis – Bonus formatting tip that can be used in Trello and just about anywhere else! You can add emojis by using the Windows + “.” (dot) keys!
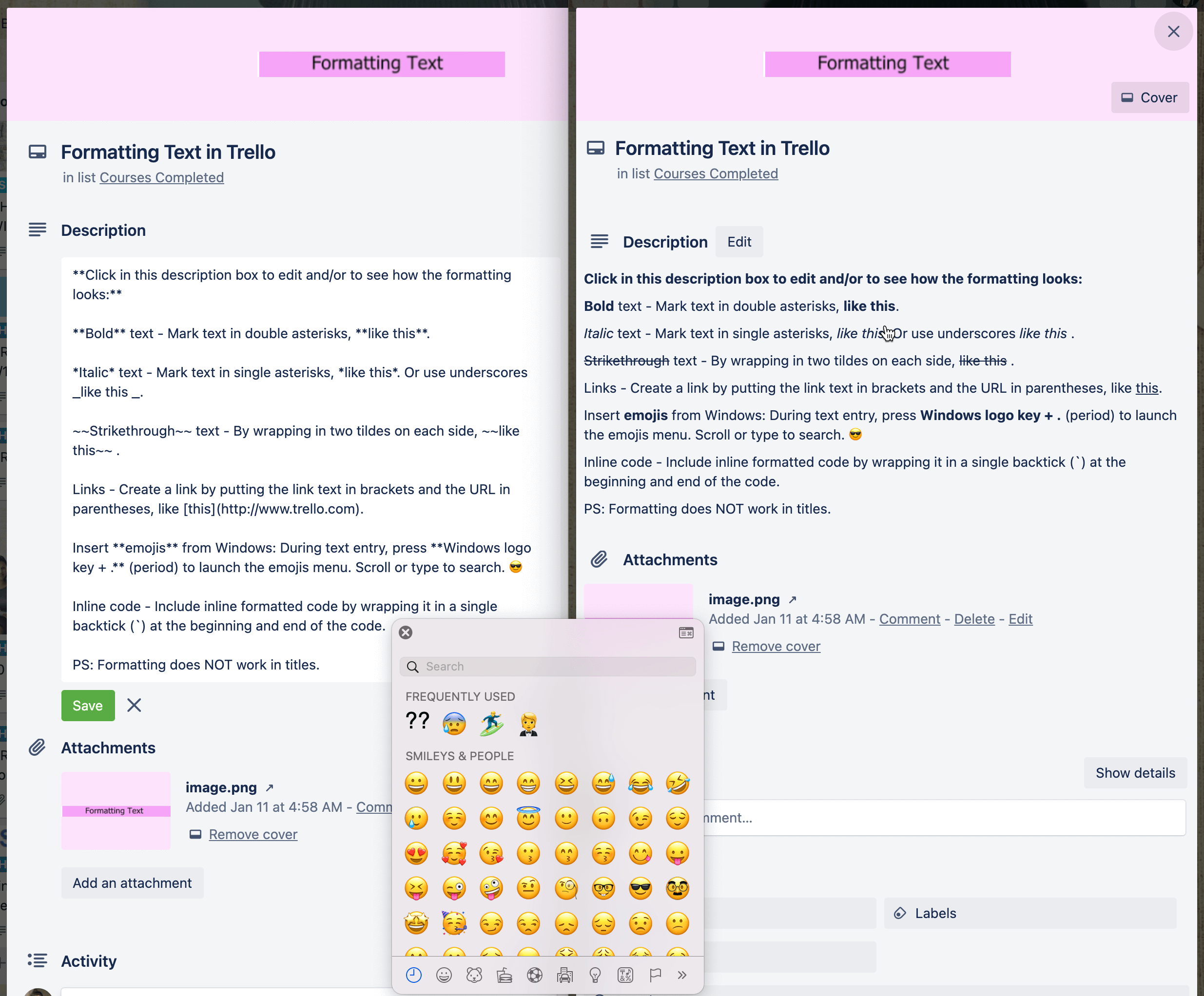
I like to use the colored circles to categorize certain checklist items.
Each template contains an instruction card for the board, a template card for new entries, and a formatting card. Please feel free to look at either or both templates.
What might happen:
You might decide that one or both are just what you’ve been looking for. Great! Be sure to read the instructions and tweak them for your own use.
You may think, “What was she thinking? This is crazy!” I wouldn’t blame you!
Or, you may fall somewhere in the middle. You can save and modify these templates to work for you, or you can start from scratch knowing better what you want… and don’t want.
Whatever you choose, the important thing is that Trello and other productivity tools can actually help you prioritize and see where you are spending your time. This will help you become more efficient and productive in your job search while increasing your relevance and marketability as a job seeker. Using kanban tools like Trello are in-demand skills in the job marketplace. Mastering these skills can help you be a more successful candidate.
Thank you for reading this post! I wish you much success in your journey!
About the Author: Barbara Usack is a proud member of the Mr. Simon team. She is a proactive problem solver & collaborator with a passion for helping people and creating friendly and collaborative work environments. Barbara also enjoys researching, implementing, and sharing technologies that increase productivity and collaboration. She is currently pivoting into human resources.
You don't have to be alone in your job search!
Mr. Simon invites you to join the Friends of Mr. Simon Meetup Group that supports both individuals seeking their next job role and working professionals. Members of our network come together to learn and practice new skills and network with others through our regular interactive events where they establish meaningful connections and have a chance to promote their personal brand and stand out in the marketplace.
Group membership is free of charge, courtesy of Mr. Simon.
Join our Friends of Mr. Simon Meetup Group to become part of our growing and supportive community!
